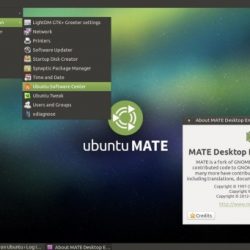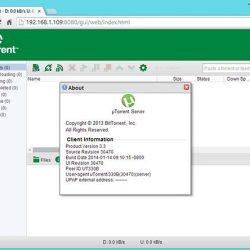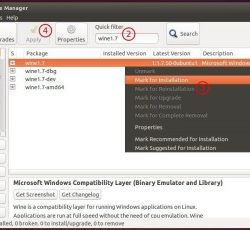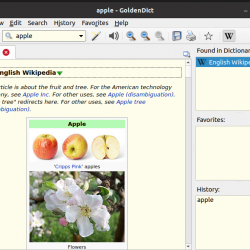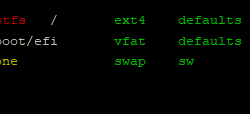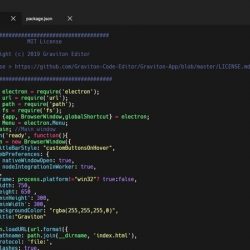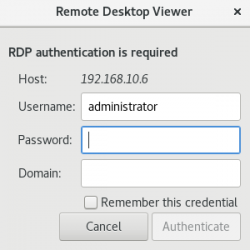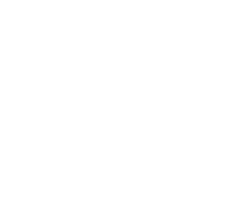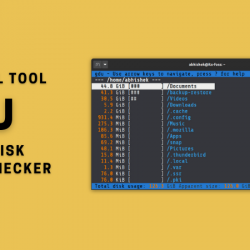尽管如今 Linux 用户可以通过具有高端 GUI 的程序执行各种操作,但使用称为终端的 Linux 命令行有多种原因。
- 通过终端,您可以访问许多强大的 Linux 原生命令以及许多桌面应用程序的授权命令行功能。
- 与图形安装替代方案相比,您可以通过命令行更轻松地在 Linux 上安装软件。
- 您可能已经看到许多联机帮助指南会告诉您如何通过命令行解决问题。 无论您使用哪种桌面环境或使用哪个版本的 Linux,终端命令通常都是相同的。
- 使用终端可以使某些任务更高效,甚至更快。 命令行工具不会使用太多资源,因此是广泛使用的图形应用程序的绝佳替代品,尤其是当您使用旧硬件时。
本文介绍了一些您可以通过键盘、鼠标控制使用的简单方法。 或两者,以打开 Debian 终端应用程序。
我们已经在 Debian 10 Buster 系统上运行了本文中提到的命令和过程。
方法 1:使用应用程序启动器搜索
通过应用程序启动器搜索,您可以查找和打开系统上安装的各种应用程序、文件和系统组件。 您所要做的就是点击 Super(Windows) 键并搜索您要访问的项目。 只需单击搜索结果,您的应用程序/文件就会打开
我输入了关键字“终端”,它列出了我系统上安装的所有终端应用程序。 我将单击终端(Gnome 终端),因为它是 Debian 的默认终端模拟器,而且恰好是我的最爱。
这是终端应用程序在 Debian 上的样子:
关闭终端就像输入 exit 和点击一样简单 Enter 如下:
$ Exit
方法 2:使用运行命令实用程序
运行命令窗口可用于直接运行您本来可以通过打开终端运行的命令。 您可以使用运行命令窗口来打开 Gnome 终端,如下所示:
使用 Alt+F2 快捷键打开运行命令窗口。 然后输入以下命令并点击 Enter 钥匙:
gnome-terminal

您甚至可以在终端窗口中使用此命令打开另一个终端会话。
方法 3:从应用程序列表
终端应用程序也可以在您的 Debian 应用程序列表中找到。 您可能知道,您可以通过位于活动面板/Dock 底部(默认情况下)的应用程序按钮查看已安装的 UI 应用程序。
点击 Super 键以访问 Dock,然后单击虚线图标(应用程序)以查看所有已安装的应用程序。

现在查找终端应用程序图标并单击它以打开 Debian 终端。
方法 4:创建自定义键盘快捷键以打开终端
Debian 附带了一组强大的键盘快捷键,您可以使用它们以通过最少的努力来提高您的工作效率。 掌握好快捷键后,就可以避免使用鼠标; 这节省了很多时间。 您还可以更专注于您的工作,而不是跟随鼠标指针。 如果您进行大量文本编辑,键盘快捷键尤其有用; 您的手部肌肉实际上会感谢您避开鼠标。 当我从 Ubuntu 转移到 Debian 时,我最缺少的是 Ctrl+Alt+T 快捷键,我经常用它来启动终端应用程序。 所以这里是如何在 Debian 中创建一个类似的快捷方式来启动终端。
从应用程序启动器搜索或屏幕右上角的向下箭头按钮打开设置实用程序。

“设置”实用程序将在您上次打开“设置”时所在的视图中打开。
单击“设置”窗口左侧菜单中的“设备”选项卡。 然后,单击“设备”菜单中的“键盘”选项卡。 以下键盘视图将显示在右侧面板中:

或者,您可以通过在应用程序启动器搜索中搜索“键盘快捷键”直接在键盘视图中打开设置实用程序。
在设置中向下滚动键盘视图,然后单击 + 按钮。 将出现“添加自定义快捷方式”对话框。
Enter 添加自定义快捷方式菜单中的以下信息:
名称: 终端
命令: 侏儒终端

捷径: 按“设置快捷方式”按钮设置快捷方式,然后同时按 Ctrl+Alt+T 键设置快捷方式。 将出现以下对话框:

单击添加按钮,您的新快捷方式现已设置。
在键盘快捷键列表中,您将能够在自定义快捷键列中看到新设置的快捷键,如下所示:

按 Ctrl+Alt+T 试试这个快捷方式。 每次您这样做时,终端都会出现。
所以这是您在 Debian 系统上打开终端应用程序的四种方法。 您现在可以使用命令行的超能力了。